
Tudo para tunar o micro mexendo no software
Agora não é a melhor hora para trocar de PC para ganhar velocidade com o mouse — pelo menos se você, como a maioria das pessoas, é um usuário de Windows. Depois de cinco anos de estrada, o XP deve dar lugar ao Vista dentro de oito meses — e aí as exigências de hardware serão monumentais. É melhor esperar até lá para fazer a troca, sem chances de equívocos, na configuração da máquina. Quem trabalha com um micro decente, hoje em dia, faz mais negócio em tunar o software para fazer tudo com mais rapidez.
Há n maneiras de dar um trato no PC — desde mexer no Registro do sistema até usar programinhas espertos, que fazem ajustes complexos com um clique. Uma saída poderosa é enxugar o XP sem abrir mão de qualquer funcionalidade. Foi explorada, entre outros, pelo alemão Dino Nuhagic, que criou o software nLite. Trata-se de um pacote para gerar uma instalação personalizada do XP, a partir do CD original do sistema, removendo componentes que não são usados e automatizando a instalação. Existe até um grupo que, de forma clandestina, distribui um pacote denominado TinyXP, uma versão do Windows XP tão enxuta que chega a rodar com boa velocidade em máquinas com 128 MB de RAM.
Nem todo o mundo tem problemas de performance no sistema operacional, é claro. Mesmo assim, há algo a fazer para acelerar as coisas. Dá para chegar a uma navegação mais rápida, injetar gás nos downloads e ganhar tempo em compartilhamento de arquivos. Tudo começa, evidentemente, com uma boa faxina no HD, e não dispensa a formatação periódica do disco. Dentro desse espírito, selecionamos 55 dicas para tunar o PC. Pronto para aumentar a perfomance do seu computador? Então vire a página e mãos no mouse!
1. RAM a mais garante velocidade
Esta reportagem de capa tem 54 dicas e apenas uma sugestão de upgrade de hardware: esta. Vamos abrir exceção apenas para a memória do PC, porque ela faz toda a diferença na hora de ganhar velocidade no micro, e está longe de custar uma fortuna. Hoje, um pente de 256 DDR 400 MHz sai por 110 reais — uma despesa que vale a pena. Todo mundo sabe que não dá para viver com apenas 256 MB de RAM usando o Windows XP, certo? Aumentar para 512 MB ou 1 GB oferece ganhos de performance em aplicativos que usam muita memória (como editores de imagens e codificadores de vídeo), além de melhorar a resposta geral do sistema. Nos testes de INFO, passar de 256 para 512 MB melhorou o escore no PCMark06 em quase 11%. Aumentar de 512 MB para 1 GB resultou num ganho menor: 6%. Quem já quer ficar pronto para o Vista deve começar a planejar o upgrade para pelo menos 1 GB de RAM, de forma a rodar o novo sistema com alguma folga. Os usuários de sistemas de virtualização, como VMWare, Virtual PC, Parallels, entre outros, devem adicionar ainda mais memória, indo a 1,5 ou 2 GB. Fãs de jogos que usarão o Vista também devem investir em mais de 1 GB de memória.
2. Carga automática? Só com muita memória
Para máquinas com pouca memória, 256 MB ou menos, um recurso interessante do XP pode ter efeito ruim. É o Prefetch, que carrega pedaços de programas usados constantemente na memória, para agilizar seu carregamento. Para desabilitar o Prefetch, vá ao menu Iniciar, escolha Executar, tecle Regedit e clique em OK. Acesse a seção HKEY_LOCAL_MACHINE\ SYSTEM\CurrentControlSet\ Control\Session Manager\Memory Management\PrefetchParameters\. Clique com o botão direito do mouse no item EnablePrefetcher e ajuste o valor desse item para 0. Será preciso reiniciar a máquina para que as mudanças sejam efetivadas. Vale lembrar que esse ajuste só é benéfico para PCs com pouca memória. Máquinas com RAM de sobra vão experimentar uma demora maior para carregar os aplicativos.
3. Libere mais RAM
No espírito de liberar mais memória, existem vários programas capazes de disponibilizar preciosos MB para o sistema. Eles ficam de olho no software em execução, desfragmentando a RAM e eliminando pedaços de programas que ficaram na memória. As melhores opções gratuitas são o RAM Idle LE (www.info.abril.com.br/download/1181.shtml) e o FreeRAM XP Pro (www.info.abril.com.br/download/3690.shtml). Ambos os programas ficam na bandeja do sistema, monitorando a RAM livre e podem desfragmentar a memória com um clique.
4. arquivos dll fora da ram
Muitas vezes, o Windows mantém alguns arquivos DLL (biblioteca de funções usada nos programas) na memória, mesmo depois que o software que os carregou foi fechado. A idéia é evitar ter de carregar novamente o mesmo arquivo DLL depois. Para evitar esse comportamento do sistema e liberar mais memória, basta uma pequena modificação no Registro do Windows. Acesse o menu Iniciar, escolha Executar, tecle Regedit e clique em OK. Acesse a seção HKEY_LOCAL_MACHINE\SOFTWARE\Microsoft\Windows\CurrentVersion\ Explorer. Crie uma nova entrada denominada AlwaysUnloadDLL, com valor igual a 1. Feche o Editor do Registro e reinicie a máquina para que as mudanças sejam aplicadas.
5. Teste de memória
Seu micro anda travando aleatoriamente e dando paus esquisitos? A causa pode ser um problema nos pentes de memória. Para testá-los, uma das melhores opções é o MemTest+ (www.info.abril.com.br/download/4606.shtml). Ele faz uma avaliação detalhada da RAM, copiando e lendo dados da memória seguidamente, durante cerca de dez minutos. O MemTest+ deve ser baixado no formato ISO e gravado em um CD, usando a opção Gravar Imagem do Nero, ou ainda utilizando o freeware ImgBurn (www.info.abril.com.br/download/4607.shtml). Depois, será preciso reiniciar a máquina usando como dispositivo de boot o drive de CD/DVD, que deve conter o disco do MemTest+. O teste da memória será iniciado automaticamente, com os resultados mostrados ao final. Caso ocorra problema, antes de trocar os pentes de memória tente limpar seus contatos com uma borracha branca (a mesma usada para apagar textos escritos a lápis) e repetir o teste.
6. Acerto no cache de disco
Na época do lançamento do XP, há quase cinco anos, máquinas com 1 GB de memória RAM eram raríssimas. Hoje, ter 512 MB é comum, e dobrar (ou até quadruplicar) essa quantidade de memória não é tão caro assim. Como a memória era mais escassa em 2001, o XP saiu de fábrica com ajustes para calcular dinamicamente o cache de disco, que complementaria a RAM. Quem tem mais memória pode deixar esse tamanho fixo, o que agiliza a máquina. Para isso, abra o menu Iniciar e clique com o botão direito do mouse em Meu Computador. Na janela que aparece, passe à aba Avançado e clique no botão Configurações, da seção Desempenho. Acesse a aba Avançado e clique em Alterar, teclando o novo tamanho, que deve ser igual ao da memória instalada.
7. Windows só na memória
Em micros com 512 MB ou mais de memória, é possível evitar que arquivos do sistema operacional passem para o cache de disco (o que diminui consideravelmente a velocidade do PC). Para fazer esse ajuste, acesse o menu Iniciar e escolha a opção Executar. Tecle o comando Regedit para acessar o editor de registro. Acesse a opção HKEY_LOCAL_MACHINE\ SYSTEM\ControlSet001\Control\ Session Manager\Memory Management. Mude o valor de DisablePagingExecutive para 1, feche o editor de registro e reinicie a máquina.
8. Cache com nova casa
Para quem tem mais de um disco rígido no micro, uma idéia interessante é mover o cache para outro disco, que não seja o usado para o Windows e os aplicativos. O fundamento é simples: o cache é usado para armazenar pedaços da memória, que tem como origem o drive do Windows e aplicativos. Usando o mesmo disco para cache e sistema, o micro tem de ler e gravar dados no mesmo HD. Isso normalmente é mais lento que ler em um disco e gravar em outro. O maior ganho de desempenho ocorre quando os discos de sistema e cache usam interfaces IDE diferentes na placa-mãe (para HDs Serial ATA não é preciso ter essa preocupação). Para mudar o disco do cache, abra o menu Iniciar e clique com o botão direito do mouse em Meu Computador. Acesse a aba Avançado e clique no botão Configurações da seção Desempenho. Passe à aba Avançado e marque o novo drive para o cache na parte superior da janela.
9. Desfragmentação do cache do Windows
Todo mundo sabe que desfragmentar o HD é uma forma eficaz de aumentar a velocidade de acesso aos arquivos e a vida útil do disco. No entanto, algumas áreas do HD são bloqueadas na desfragmentação. É o caso da seção destinada ao cache em disco do sistema operacional. Para otimizar essas áreas do HD existe um utilitário gratuito, chamado PageDefrag (www.info.abril.com.br/download/4604.shtml). Basta rodar o programa e indicar a opção Defragment at Next Boot. Será preciso reiniciar a máquina para efetuar a desfragmentação, já que a área de cache fica travada ao ser carregado o sistema operacional.
10. Dê fim aos serviços inúteis
Quem não está em uma grande rede corporativa pode desativar diversos serviços do Windows XP com ganho de memória (e de CPU, em menor escala). Para isso, abra o menu Iniciar e clique com o botão direito do mouse em Meu Computador. Escolha, então, o item Gerenciar. Na janela que aparece, abra as opções e Serviços e Aplicativos e clique em Serviços. Para desativar um serviço, clique com o botão direito em seu nome e escolha a opção Propriedades. Selecione, então, em Tipo de Inicialização, a opção Desativado. Veja, na tabela, alguns serviços que podem ser desligados na maioria dos micros e o que eles fazem no Windows. Vale sempre um pouco de precaução ao desativar serviços. Assim, o ideal é parar um deles, usar o micro com os programas principais para ver se nada deixou de funcionar e passar para outro. Caso ocorra algum problema, religue o serviço. Nos testes de INFO, conseguimos reduzir em 30 MB o uso de RAM no Windows apenas desligando serviços.
Serviço - Alerter
Descrição - Permite o recebimento de mensagens administrativas em redes corporativas
Serviço - Application Layer Gateway Service
Descrição - Usado pelo recurso de compartilhamento de conexão do Windows. Pode ser desligado caso a conexão seja gerenciada por um roteador
Serviço - ClipBook
Descrição - Permite a visualização de dados do micro remotamente em uma rede corporativa
Serviço - Computer Browser
Descrição - Mantém uma lista de computadores da rede local. Útil apenas em redes com vários micros.
Serviço - Fax Service
Descrição - Pode ser desligado caso a máquina não seja usada para envio direto de fax
Serviço - Messenger
Descrição - Não é o MSN Messenger, mas sim um sistema simples de envio de mensagens pela rede.
Serviço - Network Location Awareness
Descrição - Usado caso a máquina seja o servidor de compartilhamento da internet. Pode ser desligado se for usado um roteador.
Serviço - Remote Registry Service
Descrição - Permite o acesso remoto ao Registro do Windows. É útil apenas em redes grandes, para manutenção remota.
Serviço - Telnet
Descrição - Acesso remoto ao micro pelo protocolo Telnet. É útil desligá-lo até por motivos de segurança, prevenindo acessos indesejados.
Serviço - Themes
Descrição - Gerencia os recursos visuais do XP. Desligar esse serviço faz com que o visual do sistema fique parecido com o Windows 2000.
11. Ajuste nos gráficos do XP
Para micros antigos, remover alguns efeitos visuais do XP pode dar velocidade para o sistema. Não é preciso eliminar tudo, pois dá para desligar cada efeito individualmente. Para isso, clique com o botão direito do mouse no ícone Meu Computador. Escolha a opção Propriedades. Na janela que aparece, passe à aba Avançado e clique no botão Configurações, na seção Desempenho. Na janela que surge, passe para a aba Efeitos Visuais. Aqui, é possível testar duas configurações: Ajustar Para Obter Melhor Desempenho ou Personalizar. A primeira, deixa que o Windows determine os efeitos a serem desligados. Já a segunda, permite desabilitar cada um manualmente. Vale a pena tentar cada uma para verificar os melhores resultados.
12. Ajuda do MSConfig
O MSConfig é um utilitário que vem com o Windows XP e permite fazer ajustes nas opções de inicialização do sistema. Além de permitir a escolha de quais programas são inicializados no boot da máquina, ele também pode desabilitar serviços. Para acessar o MSConfig, abra o menu Iniciar, selecione a opção Executar, tecle Msconfig e clique em OK. Para remover programas da inicialização automática com o Windows, desmarque-os na janela Inicializar.
13. Mãozinha no boot
Um utilitário pouco conhecido da própria Microsoft para agilizar o boot é o Bootvis (www.info.abril.com.br/download/3794.shtml). Esse programinha faz uma análise do boot do computador, exibindo, em um gráfico de linha de tempo, cada tarefa de inicialização. Usando o comando Optimize, é possível reorganizar os comandos do boot, de forma a reduzir seu tempo. Em um Athlon 64 3000+ com 512 MB de RAM, conseguimos reduzir o tempo de boot em cerca de 2 segundos. Não parece muito, mas isso foi conseguido sem remover quaisquer programas da inicialização. Unindo o Bootvis com a remoção de aplicativos que carregavam automaticamente, conseguimos reduzir o tempo de boot de 30 para 21 segundos.
14. Login automático
Se você não consegue se livrar dos programas que carregam durante o boot, uma opção é deixar o login automático. Daí, é só deixar a máquina carregando e ir tomar um café. Vale lembrar que esse ajuste só deve ser feito em máquinas domésticas ou que não corram risco de ser usadas durante o boot por transeuntes mal-intencionados, pois o PC não estará protegido por senha na inicialização. Para criar o login automático, basta usar o freeware Autologon (www.info.abril.com.br/download/4612.shtml). Rodando o programa, será preciso preencher o nome de usuário e senha que serão usados no login automático, clicando em Enable. Para desabilitar o login automático, rode o programa novamente e clique em Disable.
15. Espera menor ao desligar
Na hora de desligar o micro, o Windows finaliza os programas em execução automaticamente. No entanto, se o aplicativo não responde, ele espera alguns segundos antes de tentar novamente e avisar o usuário do problema. Um jeito de agilizar o processo de finalização do Windows é diminuir esse período. Para isso, acesse o Editor de Registro. Navegue até a seção HKEY_CURRENT_USER\Control Panel\Desktop\. Mude o valor de WaitToKillAppTimeout para 1000. Depois, troque o valor de HungAppTimeout para 1000 também.
16. Fim às tarefas sem perguntar
Dá para evitar que o Windows pergunte ao usuário se quer desativar um aplicativo no momento em que o sistema está sendo desligado. Para isso, temos de fazer mais uma modificação no registro. Acesse o Editor de Registro (com o comando Regedit) e navegue até a seção HKEY_CURRENT_USER\Control Panel\Desktop. Mude o valor do item AutoEndTasks para 1, e pronto. Agora o Windows vai eliminar os aplicativos que estejam travados durante o desligamento do sistema sem precisar da intervenção do usuário.
17. Sem vacilo com infecções
Apesar de os antivírus deixarem, em alguns momentos, a máquina mais lenta, eles são como a morte e os impostos: inevitáveis. Deixar de rodar um antivírus é desastre na certa, já que uma infecção pode transformar um micro possante em uma carroça, além de causar perdas de dados e outras conseqüências nefastas. Também não vale a pena, como fazem algumas pessoas, executar manualmente as atualizações de dados sobre novos vírus. Por mais regrado que você seja, a infecção da semana é quase sempre a mais perigosa. Em termos de uso de memória, quem quiser minimizar o uso de RAM deve escolher o AVG Antivirus (www.info.abril.com.br/download/1210.shtml), que ocupa 19 MB dentro do Windows, contra 20 MB do Avast! (www.info.abril.com.br/download/2043.shtml) e cerca de 36 MB do Norton Antivirus 2006.
18. Barreira contra spywares
Na mesma linha dos antivírus, deixar o PC sem um software anti-spyware é uma furada. A primeira geração de anti-spywares exigia que o usuário executasse o software manualmente para verificar uma possível invasão. Agora, existem opções que ficam residentes na memória, de forma semelhante aos antivírus, indicando precauções sempre que um programa tentar ser instalado no micro. Duas opções são o Spyware Terminator (www.info.abril.com.br/download/4621.shtml) e o Windows Defender (www.info.abril.com.br/download/4466.shtml).
19. Sem indexação automática
Para agilizar a busca de arquivos do sistema operacional, o Windows XP faz periodicamente uma indexação dos nomes de cada um deles. Esse serviço pode deixar a máquina mais lenta nos momentos da indexação, além de ocupar um pouco de memória (cerca de 1 MB). Para desativá-lo, acesse o Painel de Controle. Dê um clique duplo em Adicionar e Remover Programas. Acesse a opção Adicionar/Remover Componentes do Windows. Na janela que aparece, desmarque o item Serviço de Indexação e clique em Avançar. Para não ficar sem a busca rápida de arquivos, use o Copernic Desktop Search (www.info.abril.com.br/download/3908.shtml) ou o Google Desktop Search (www.info.abril.com.br/download/4478.shtml). Além de achar o arquivo pelo nome, ambos também indexam o conteúdo de vários formatos. Esses programas permitem controlar os períodos de indexação, de forma a não detonar a performance do micro quando ela é necessária.
20. Estatísticas que comem CPU
O XP armazena, por baixo do pano, vários dados estatísticos sobre o uso do micro, desde a quantidade de MB lidos do disco até a taxa de transferência de dados da internet. Caso não seja usado nenhum programa que leia esses dados, é possível desligar o gerador das estatísticas. Para isso, baixe o programa Extensible Performance Counter List Utility em www.info.abril.com.br/download/4590.shtml. Instale e rode o programa e, para cada linha mostrada, desmarque a opção Performance Counters Enables. Vale a pena, para cada linha, tentar desligar o recurso e verificar se os aplicativos instalados continuam funcionando. Se der problema, basta reverter o ajuste. Desligar os counters melhora o desempenho em cerca de 1% no PCMark06. É pouco, mas pode fazer diferença.
21. Melhores escolhas para banda larga
Nesses tempos de web 2.0, de nada adianta ter um super PC, lotado de memória e com terabytes de HD, se a conexão é fraca. Por isso, na hora de escolher uma opção de banda larga, é importante calcular o melhor custo/benefício. Para começar, conexões abaixo de 256 Kbps não servem para quem vai fazer download com alguma freqüência. Descarte. Depois, entre as opções existentes na sua região, divida a velocidade pela mensalidade, obtendo o preço por Kbps. O ideal é escolher a maior velocidade com uma mensalidade que caiba no bolso e que apresente o valor mais baixo por Kbps. Nos últimos testes de INFO, as melhores opções nessa classificação foram o Vírtua 4 Mega (120 reais), da Net, e o Ajato 2100 (100 reais), da TVA. O Velox 4 Mega (99 reais), ainda não testado por nós, apresenta, teoricamente, boa relação custo/benefício. INFO testará o serviço neste mês de julho, e publicará os resultados em agosto.
22. Teste de banda
Você recebe toda a banda que paga? Para checar, um dos testes mais simples é fazer um download de um site com muita banda sobrando, como o da Microsoft. Verifique a velocidade que se estabiliza depois de um ou dois minutos do início da transferência. Multiplique o valor em KB/s indicado pela janela do download por oito e compare com o valor nominal da conexão. Se a transferência alcançar 80% ou mais do valor nominal, dificilmente ajustes no Windows ajudarão sua conexão.
23. Ajustes de TCP/IP
Uma providência que pode valer a pena é tunar o Windows XP de forma a otimizar a conexão à internet. Para isso, o programinha TCP Optimizer (www.info.abril.com.br/download/4595.shtml) resolve bem. Ele conta com ajustes automáticos para maximizar as transferências no protocolo TCP/IP, além de testes de velocidade. Para deixar o software fazer tudo no automático, indique a velocidade da conexão, marque a opção Optimal Settings e clique em Apply Changes. Vale a pena, no entanto, usar os testes Largest MTU e Latency para identificar os melhores valores de ajuste para a sua conexão.
24. Controle de banda nas redes
Para quem tem rede com uma máquina funcionando como servidor de internet (ou seja, essa tarefa não é feita por um roteador), existe um programinha para limitar a velocidade de conexão para determinados programas. Trata-se do Bandwidth Controller (www.info.abril.com.br/download/4597.shtml). Ele permite privilegiar determinadas portas ou tipos de tráfego (como VoIP, por exemplo), permitindo destinar um pedaço mínimo de conexão para eles. Também é possível barrar o acesso a determinados programas, como P2P e jogos. O Bandwidth Controller tem uma versão barata, com preço de 30 dólares, que funciona bem em redes com até 25 usuários.
25. Ajustes para BitTorrent e eMule
Muita gente que tem banda larga usa um roteador e é preciso fazer ajustes nele para que programas de compartilhamento de arquivos como o BitTorrent e eMule rendam o máximo. A fim de efetuar essa configuração, primeiro descubra o IP da máquina que rodará os programas, teclando ipconfig na linha de comando. Depois, acesse a opção adequada em seu roteador, que é normalmente chamada de Port Forwarding ou Virtual Server. Será preciso teclar o IP da máquina e as portas usadas. São 4662 e 4672 no caso do eMule. Para o protocolo BitTorrent, verifique nos ajustes de cada programa cliente qual a porta usada. Com os ajustes, a velocidade deve subir bastante, aumentando em mais de duas vezes nos casos em que há muitos seeders (pessoas com o arquivo inteiro).
26. Envio em massa de arquivos
Vai mandar o mesmo arquivo para várias pessoas? Faça tudo mais rápido e ainda economize sua banda de upload usando um serviço de envio de arquivos. Existem várias opções gratuitas disponíveis. Para arquivos pequenos (até 30 MB), uma das melhores opções é o conhecido serviço alemão RapidShare (www.rapidshare.de). Ele armazena os arquivos para sempre, desde que sejam baixados pelo menos uma vez nos últimos 30 dias. Para arquivos maiores (até 1 GB), o Pando (www.info.abril.com.br/download/4471.shtml) é uma boa. Ele facilita upload e download com um programinha. Ainda funciona como o BitTorrent, compartilhando a banda de quem baixa o arquivo e multiplicando a velocidade de download para todos.
27. VoIP sem soluços
Muitos roteadores trazem opções para dar prioridade a determinados tipos de tráfego. Esses ajustes são perfeitos para a configuração de VoIP. Afinal, esperar um pouco mais por um download é algo aceitável, mas um papo por voz entrecortado é insuportável. Para roteadores da Linksys, a opção de alocação específica de banda geralmente fica no item QoS, na seção Advanced. Já para os da TrendNET, o ajuste é chamado Traffic Shaping. Os modelos de roteador da D-Link com o recurso Stream Engine também têm um ajuste semelhante para controle de tráfego. Roteadores de várias marcas permitem a definição de uma porta TCP/IP específica para a alocação. Neste caso, verifique qual a porta usada em cada programa de VoIP. Outros já trazem ajustes prontos para programas conhecidos, como o Skype, o que torna a configuração bem mais fácil.
28. Gás na navegação
Para ter uma idéia da velocidade de navegação em sites, um bom serviço é o Numion (www.numion.com). Ele permite abrir seguidamente, em um período de até cinco minutos, 40 sites nacionais, americanos ou espalhados pelo mundo. O valor obtido pelo Numion é proporcional à velocidade de conexão, mas não costuma ultrapassar 1 Mbps, mesmo em conexões mais rápidas que esse valor. Vale a pena voltar ao Numion periodicamente e refazer o teste, para verificar se a sua conexão piorou ou melhorou ao longo do tempo.
29. Velocidade com ajuda do Google
Para agilizar a navegação, o Google tem um produto bastante interessante: o Web Accelerator (www.info.abril.com.br/download/4171.shtml). Ele faz diversas operações para aumentar a velocidade de navegação. Para começar, usa o próprio Google como atalho para acessar páginas que demoram a vir. Esse recurso ainda é casado com a compressão de dados, que aumenta ainda mais a velocidade de carga da página. O Web Accelerator pode baixar apenas as mudanças recentes a um site, para minimizar os bytes transferidos. Vale lembrar que o programa agiliza apenas a carga de páginas web e não downloads de arquivos. O Web Accelerator também funciona melhor em páginas de outros países, já que as nacionais têm caminhos pela internet que, em geral, são mais rápidos que o próprio acesso ao Google.
30. Amostras de sites
Os fãs de buscas no Google podem evitar as visitas de sites errados com a extensão GooglePreview (www.info.abril.com.br/download/4211.shtml) para o Firefox. Ele mostra, nas buscas do Yahoo! e do Google, imagens de amostra das páginas encontradas. Isso ajuda a verificar rapidamente se a página é a desejada, sem precisar entrar em links errados.
31. Mais espaço para o DNS
O DNS é um serviço do provedor de acesso à internet que traduz os nomes dos sites para endereços IP. Assim, para cada página acessada, o sistema operacional pede ao servidor DNS que traduza a URL para um endereço IP. O Windows tenta agilizar esse processo, mantendo uma base de dados com sites recentemente acessados. Uma idéia que pode agilizar a navegação é aumentar o tamanho dessa base de dados. Para isso, vá ao menu Iniciar, selecione Executar e tecle Regedit. Acesse o item HKEY_LOCAL_MACHINE\SYSTEM\CurrentControlSet\Services\ Dnscache\Parameters. Para cada item abaixo, clique com o botão direito em uma área vazia da janela do lado direito do Editor de Registro, selecione Novo e depois Valor DWord:
32. Traga o servidor para o micro
Uma alternativa para aumentar a performance das consultas de endereços web é montar um servidor na sua própria máquina, que armazenará e gerenciará a tradução de URLs para endereços IP localmente. Para isso, um bom programa é o AnalogX FastCache (www.info.abril.com.br/download/4596.shtml). Ele guarda as URLs acessadas e seus respectivos endereços, funcionando como servidor instantâneo para sites normalmente consultados. Essa solução também é útil para quem assina provedores que costumam ter problemas com os servidores de DNS.
33. Atenção: o site mudou!
O melhor jeito de ficar em cima das notícias sem perder muito tempo é usar um canal RSS. Mas nem todos os sites oferecem essa opção. Para ser avisado sempre que um site sem RSS muda, vale a pena usar o WebMon (www.info.abril.com.br/download/4598.shtml). Esse freeware fica na bandeja do sistema e avisa quando apareceram textos novos em cada uma das páginas cadastradas. É uma mão na roda para dispensar o acesso constante a um site para verificar mudanças. O WebMon ainda pode limitar a verificação a uma seção da página web.
34. Sexto sentido na navegação
Para quem usa Firefox (o que, por si só, já é uma boa idéia), existe uma extensão bacana, chamada FasterFox (www.info.abril.com.br/download/4589.shtml). Ela verifica os links da página sendo visualizada e começa a fazer o download de imagens e textos das páginas ligadas. Assim, ao clicar em um link, o browser abre a próxima página mais rapidamente. O FasterFox pode ser desligado com um clique, caso o usuário esteja fazendo um download pesado ou simplesmente prefira que a extensão não fique baixando conteúdo naquele momento.
35. Ajustes no Firefox
O Firefox é um excelente navegador, mas ele pode ser pesado em algumas máquinas. Para ajustá-lo e obter a melhor performance, há o software FireTune (www.info.abril.com.br/download/4599.shtml). Ele traz seis ajustes, com base na velocidade da conexão à internet e do computador. Basta escolher se o micro é rápido ou lento, indicando o mesmo para a conexão (banda larga ou não). O programa faz ajustes no Firefox, de modo a usar melhor a memória RAM disponível e a conexão, aumentando a velocidade de carga do browser e de novas abas.
36. Greasemonkey para sites pesadões
A ótima extensão Greasemonkey (www.info.abril.com.br/download/4283.shtml), para o navegador Firefox, conta com scripts que agilizam a navegação em todas as páginas ou até em sites específicos. É possível, por exemplo, evitar a exibição automática de vídeos Flash ou transformar os filmes de sites como o YouTube em links de download. O site de notícias de tecnologia Digg também conta com um script próprio. Ele tenta achar espelhos das páginas indicadas no Digg, que normalmente saem do ar pelo excesso de tráfego. Veja vários scripts para o Greasemonkey no link http://dunck.us/collab/GreaseMonkeyUserScripts.
37. Favoritos bem guardados
Para guardar os sites favoritos, uma boa opção para quem usa o Firefox é usar a extensão Google Browser Sync (www.info.abril.com.br/download/4611.shtml). Ela guarda, nos servidores do Google, todos os sites favoritos cadastrados no Firefox automaticamente. Depois da formatação, basta instalar o Firefox e a extensão novamente para baixar os favoritos. Outra vantagem de usar o Google Browser Sync é manter os mesmos sites favoritos em várias máquinas ao mesmo tempo.
38. Limpeza para o sistema
Depois de usar aplicativos e navegar na internet, o micro fica cheio de arquivos temporários, que podem ser apagados para ganhar espaço no HD e velocidade nos programas, já que estes checam o conteúdo armazenado em sua inicialização. Uma solução é usar o freeware CCleaner (www.info.abril.com.br/download/4603.shtml). Este utilitário elimina os arquivos temporários, além de limpar a lista de documentos recentemente acessados em vários programas, como o Microsoft Word, WinZip, WinRAR, entre outros. É possível também eliminar informações confidenciais do Firefox e IE, como o histórico de navegação. De quebra, o CCleaner também pode limpar o Registro do Windows, eliminando entradas relativas a programas que já foram removidos do computador.
39. Sem atualizações em cascata
Sempre que uma pasta é acessada em um disco formatado com o padrão NTFS, tanto ela quanto os subdiretórios têm o valor de último acesso atualizado. Isso pode diminuir um pouco a velocidade de navegação pelas pastas. Para mudar esse ajuste, abra o menu Iniciar e escolha Executar. Tecle o texto Regedit e clique no botão OK. Deve ser aberto o editor de registro. Acesso a seção HKEY_LOCAL_MACHINES\System\CurrentControlSet\Control\FileSystem. Crie um novo item denominado NtfsDisableLastAccessUpdate e modifique seu valor para 1. Pronto, as pastas não terão a data de último acesso automaticamente atualizado.
40. Prioridades em ordem
Um recurso pouco conhecido e usado do Windows é o ajuste de prioridade. Com ele, é possível dar mais processamento a um programa determinado. Esse ajuste é útil em operações que exigem muito tempo de computação, como codificação de vídeo e aplicação de filtros complexos em imagens. Para mudar a prioridade de um programa, comece pressionando Ctrl+Alt+Del para acessar o Gerenciador de Tarefas. Passe para a aba Processos e localize, na lista que aparece, o nome do programa que será privilegiado. Clique nele com o botão direito do mouse e abra as opções em Definir Prioridade. As opções Acima do Normal e Alta são as mais indicadas para melhorar a performance de um software sem prejudicar o tempo de resposta do computador. Se você não for usar a máquina até que o processo termine, escolha Tempo Real. Nos testes de INFO, o tempo para codificar um vídeo com duração de uma hora em DivX caiu de 15 para 12 minutos ao mudarmos o ajuste de prioridade para Alta.
41. Modo DMA para os discos
Se, depois de uma formatação ou reinstalação do Windows, seu HD ou drive de CD ficou muito lento, isso pode ter ocorrido porque o sistema não ajustou corretamente o modo de transferência de dados. Para verificar isso, clique com o botão direito do mouse no ícone Meu Computador (no menu Iniciar) e escolha a opção Propriedades. Passe à aba Hardware e clique no botão Gerenciador de Dispositivos. Na janela que aparece, abra os itens em Controladores IDE ATA/ATAPI. Clique com o botão direito em Canal IDE Primário e escolha Propriedades. Passe para a aba Configurações Avançadas e certifique-se de que as caixas Modo de Transferência estão com o item DMA Se Disponível selecionado. Caso não estejam, mude para essa opção, clique em OK e reinicie a máquina. Repita a operação para o Canal IDE Secundário.
42. Cache de escrita para HD
Uma maneira de obter um pouco (entre 5 e 10%) mais de desempenho na transferência de dados nos HDs é habilitar o cache de escrita. Para ligar essa opção, clique com o botão direito no ícone Meu Computador e escolha Propriedades. Clique no botão Gerenciador de Dispositivos. Na janela que surge, abra os itens em Unidades de Disco. Clique com o botão direito num dos HDs instalados e escolha a opção Propriedades. Na aba Diretivas, marque o item Ativar Gravação no Cache de Disco e clique em OK. Esse ajuste só não é recomendado para máquinas que costumam ser desligadas de forma incorreta, ou seja, sem passar pelo processo normal do Windows. É o caso, por exemplo, de PCs em locais onde a energia elétrica costuma faltar com freqüência. Nesses casos, usar o cache de disco pode ocasionar corrupção dos dados gravados no HD.
43. Limpeza no registro
Depois de instalar e desinstalar muitos programas, é natural que o Registro do Windows fique cheio de entradas desnecessárias. Nessa hora, o desempenho do micro costuma cair, já que o sistema operacional mantém essas entradas inúteis na memória. Para dar um trato no Registro, existem diversos programas. Um dos melhores é o Registry Defragmentation (www.info.abril.com.br/download/4605.shtml). Esse software elimina o lixo do Registro e ainda o compacta, diminuindo o uso de memória RAM para esse recurso do sistema. Essa diminuição não chega a ser grande, com ganho de apenas 1 a 2 MB de RAM. No entanto, somente a limpeza já faz com que alguns programas carreguem mais rápido. Na máquina testada por INFO, um Athlon 64 3000+ com 512 MB de RAM, a desfragmentação do Registro resultou em 1 segundo a menos na carga do Flash e 1,4 na inicialização do Photoshop CS2.
44. Mecânico para o XP
Um dos melhores utilitários para tunar o Windows é o System Mechanic (www.info.abril.com.br/download/2205.shtml). Além de trazer um desfragmentador de disco muito mais rápido que o incluído com o XP, ele conta com um otimizador do Registro do Windows e ferramentas para deixar o boot mais veloz. Ainda é possível fazer, com um clique, vários ajustes internos para agilizar o Windows. O programa custa 50 dólares na versão básica e 70 dólares na versão Professional, que inclui antivírus e firewall. O System Mechanic pode ser testado por 30 dias sem pagar nada, o que vale a pena para quem só vai dar um ajuste geral na máquina e não usará os recursos extras do programa.
45. Utilitário de otimização
O XP Smoker (www.info.abril.com.br/download/4094.shtml) é um utilitário interessante, que traz vários ajustes prontos para melhorar a performance do Windows XP. A vantagem de usar o programa é que as configurações são feitas com um clique, sem precisar embrenhar-se no Editor de Registro ou em outras ferramentas escondidas do Windows. A interface do programa não é a mais bonita, mas funciona bem. O XP Smoker tem duas versões: a básica, com os principais ajustes de performance e preço de 30 dólares, e a Pro, que custa 10 dólares a mais e inclui uma ferramenta para configuração detalhada do firewall do XP, além de outros pacotes para segurança do micro.
46. Overclock em placas nVidia
Em processadores, o overclock é uma arte que envolve diversas escolhas, como a fonte mais apropriada, assim como o cooler. No mundo das placas de vídeo, essa operação é bem mais simples, sendo feita, em muitos casos, por software. Nas placas da nVidia, o ajuste de overclock fica escondido, exigindo uma alteração no Registro do Windows para aparecer. Assim, abra o Editor do Registro e navegue até a opção HKEY_LOCAL_MACHINE\SOFTWARE\NVIDIA Corporation\Global\NvTweak. Clique no botão direito do mouse na parte direita da janela e escolha a opção Novo e depois Valor DWord. Tecle CoolBits no campo Nome e modifique o valor para 3, em hexadecimal. Na janela de Propriedades de Vídeo, aparecerá uma nova opção, denominada Configurações da Freqüência do Clock. Marque a opção Overclocking Manual e use os controles da janela para mudar a velocidade de clock do chip de vídeo e de sua memória ou o botão Detectar Freqüências Otimizadas, para que o driver tente localizar o melhor valor de overclock. Como em todo ajuste de velocidade no hardware, faça alterações com cuidado e parcimônia.
47. Overclock para ATI
Ao contrário do driver da nVidia, o da ATI não traz opções avançadas de overclock. Assim, para placas desse fabricante, o jeito é usar um programinha, o ATITool (www.info.abril.com.br/download/4608.shtml). Instale e rode o ATITool, e clique no botão Find Max Core para determinar o máximo valor de overclock que pode ser aplicado. O programa fará um teste de vídeo para achar o ajuste máximo. Depois, é só usar o programa gráfico ou jogo para testar. Lembre-se que o overclock é uma configuração que força o hardware. Assim, o ideal é evitar que a placa fique no ajuste máximo o tempo todo. Para voltar à configuração normal, basta rodar o ATITool e escolher a opção Default, na caixa de seleção no topo da tela.
48. Photoshop mais rápido
O Photoshop é um programa que demora bastante para carregar, por abrir uma quantidade grande de filtros e plug-ins. É possível, com a ajuda do programinha Photoshop SpeedUp (www.info.abril.com.br/download/4024.shtml), diminuir o tempo de carga do editor de imagens, eliminando alguns itens em sua inicialização. Basta rodar o programa e escolher os plug-ins que serão desabilitados. Com o Photoshop SpeedUp conseguimos baixar o tempo de carga do Adobe Photoshop CS de 10,5 para 6,2 segundos, em um Athlon 64 3000+ com 512 MB de RAM.
49. PDFs velozes
O mesmo fabricante do Photoshop SpeedUp também fez um utilitário para agilizar o Acrobat Reader, o PDF SpeedUp (www.info.abril.com.br/download/4609.shtml). O princípio é o mesmo do programa para o Photoshop: desabilitando plug-ins não usados é possível agilizar a carga do Acrobat. O programa também permite remover propagandas e a tela de abertura do programa da Adobe. Usando o PDF SpeedUp, baixamos o tempo de carga do Adobe Acrobat Reader 7 de 3,6 segundos para 1,9 segundo.
50. Alternativa ao Acrobat Reader
Se, mesmo com os ajustes de velocidade, o Acrobat Reader ainda fica lento em sua máquina, o jeito pode ser usar um software alternativo de leitura de PDF. Um dos melhores é o Foxit Reader (www.info.abril.com.br/download/4066.shtml), um freeware leve e que dispensa até a instalação, sendo apenas um arquivo executável de 1 MB. O Foxit Reader só engasga em arquivos PDF com recursos multimídia, além de não permitir o uso de anotações nos documentos em sua versão gratuita.
51. A saída? Formatação!
Depois de alguns meses, uma máquina onde foram instalados e desinstalados muitos programas pode chegar a um estado de lentidão praticamente sem volta. Nesses casos, a melhor solução é formatar o HD e refazer o sistema. Apesar do receio que uma formatação pode provocar, esse procedimento pode ser facilitado com algumas práticas simples. Uma delas é criar um arquivo de imagem do disco rígido com o Windows instalado e configurado. Isso pode ser feito com programas como o Norton Ghost (com preço de 109 reais) ou o Acronis True Image (www.info.abril.com.br/download/3263.shtml). Com um desses programas, a reinstalação do sistema passa de duas horas (ou mais) para cerca de quinze minutos.
52. Mudança em Meus Documentos
Uma providência para evitar a necessidade de fazer backups de última hora ao precisar formatar a máquina é mover a pasta Meus Documentos para uma outra partição ou HD do computador. Dessa forma, ao limpar o disco principal, os documentos, planilhas e outros arquivos estarão a salvo, sem precisar de procedimentos especiais. Para fazer essa mudança, clique com o botão direito do mouse na pasta Meus Documentos e escolha a opção Propriedades. Na janela que aparece, passe à aba Destino e clique no botão Mover. Escolha o diretório onde a pasta ficará (ou crie um novo local) e clique em OK. O Windows avisará que está movendo todo o conteúdo para o novo destino. Agora, todos os programas salvos na pasta Meus Documentos gravarão na partição ou drive escolhidos.
53. Todos os patches à mão
Depois da formatação, uma tarefa chata é esperar o download de todas as atualizações do Windows XP, que podem somar algumas centenas de MB. Um jeito de tornar essa operação mais rápida é usar o pacote Autopatcher (www.info.abril.com.br/download/4610.shtml). Ele sai mensalmente, com todas as atualizações do sistema operacional, além de trazer pequenos utilitários e ajustes embutidos, como a instalação da máquina virtual Java da Sun, a possibilidade de desinstalar programas (como o Windows Messenger e o Tour Windows XP) e a configuração de efeitos visuais no Windows. Para instalar as atualizações basta rodar o Autopatcher, escolher os ajustes que desejar e clicar em Instalar. O pacote também é bastante útil para quem faz manutenção de redes e quer trazer todas as atualizações do XP consigo.
54. Um Windows personalizado
Uma solução mais radical para quem quer automatizar instalações do sistema é usar o nLite (www.info.abril.com.br/download/3929.shtml). Ele permite gerar um novo CD de instalação do Windows a partir do disco original. É possível incluir pacotes de atualização, assim como definir previamente o número de série do produto e outras opções de configuração, de forma a fazer com que a instalação possa ser efetuada com o mínimo de interação do usuário. Também é possível adicionar drivers para o hardware da máquina. Ter um CD de instalação criado pelo nLite é sempre uma boa para quem gosta de fazer a limpeza geral do micro de tempos em tempos.
55. Desligue a proteção chata do Vista
Para quem está testando a versão Beta 2 do Windows Vista, o aumento da segurança para usuários pode ser um entrave, exigindo montes de cliques e, em alguns casos, a digitação de senha para instalar um programa. Para desligar esse recurso, há um atalho no utilitário MSConfig. Assim, acesse o menu Start, escolha Accessories e depois Command Line. Tecle o texto MSConfig, seguido de Enter. Na janela que surge, alterne para a aba Tools, marque a opção Disable UAP, clique em OK e reinicie a máquina. A proteção pode ser ligada novamente, escolhendo a opção Enable UAP na aba Tools.
Creditos a Eric Costa – Info Junho/2006
quarta-feira, 30 de janeiro de 2008
55 toques para deixar um PC mais rápido
Categoria: dicas de cacador
Assinar:
Postar comentários (Atom)

























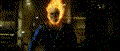

















0 coments so far:
Postar um comentário